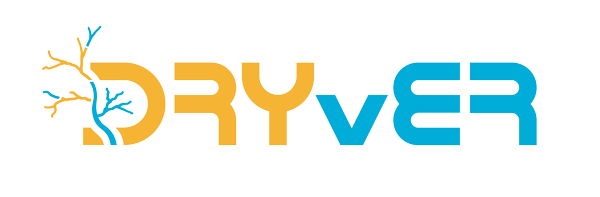How does it work?
Translated versions of the tutorial are available at the bottom of the page.
Before you begin
There are two "faces" of DRYRivERS:
- The mobile application was developed to be quick and easy to use. Its main purpose is to allow offline data recording on the field. You find a detailed tutorial on how to use the mobile app below.
- The web application (https://www.dryver.eu/app) is a realtime map of all recorded data. The users here can add new spots and records, or they can edit their previously recorded data. There are several other features of the web application, for more info, please see the web app tutorial file.
Definitions:
- spots - locations on the map indicated by a marker
- records - repeated observations of the same spot
Tutorial for the DRYRivERS mobile application
One page quickstart guide
Downloading and installing the application
The app can be downloaded from Google Play and App Store by searching for the app's name (DRYRivERS).
.jpg)
Sign up / Login / Registration
If you have an existing account for the app, type in the email address and the password, then click the LOGIN button. For creating a new account, click the SIGN UP button on the starting screen of the app, then give the requested information on the Registration page, then to finish the process, press the SIGN UP button. Before you can sign in, you must confirm your email address via the automatic email you will receive after completing the registration process.
If you do not see the confirmation email in your inbox, please check the spam folder or the promotions (Gmail) folder.
In case you forgot your password, you can click the Forgot password? link, which will redirect you to a page where you can type in your email address that you have used for the registration. You can reset your password via the automatic email that you receive after this.
It is also possible to choose your preferred language here by clicking the Please select preferred language link. You can also change the app’s language in the Settings menu after signing in.

Tutorial video
After signing in the first time, a short tutorial video will be played. This animation will briefly show how to save a new spot or record with the app. You can replay this tutorial video any time in the User profile & settings menu in the Tutorial sub-menu by clicking the Launch tutorial video button.
.jpg)
Starting screen
At the Starting screen there are four options. You can add a new spot or record by clicking the Add new spot or record button, you can adjust some preferences and access your user profile in the User profile & settings menu, or you can upload the recorded spots/records from your storage. You also have the possibility to manage and edit your spots and records in the Data management & visualization menu, but this option requires network connection. For more info on how the Data management & visualization works, please see the tutorial for the web application.
By default, for the first time when you log in your Storage is empty. After you add new spots or records, those will show up in your storage, and you will be able to upload those via the Upload items button.
You can also sign out from the app here by clicking the Exit icon next to the DRYRivERS app logo.
.jpg)
User profile and settings
In the User profile & settings menu you can access your User profile, where you can check your notifications, badges, your own spots, and your profile information. You can change the application's language (Change language button), and you can access Tutorials where you can replay the tutorial animation (Launch tutorial video).
Here you also find information on the DRYvER project (Project info), a link to the DRYvER project’s website, a link to the Terms and conditions, and you can see the current version number of the app at the bottom of the page.

Adding new spot or record
By clicking the Add new spot or record button on the Starting screen, you will be moved to the Map screen where you can either find your position by clicking the GPS icon or you can manually find the spot you wish to record by scrolling and zooming on the map. Your current location is always displayed by a black crosshair.
There are three ways of adding a new spot or record:
A) By GPS – Firstly, tap the GPS icon to find your current location. Then tap the Add new icon. By doing so, a new spot will be added to your current position.
B) By adding new spot elsewhere on the map – Find the desired location of the new spot on the map by scrolling and zooming. Tap on the map where you want to place a marker. A new marker will appear with blue outline. Then tap the Add new icon.
C) By adding a new record to an existing spot – Select an existing marker on the map by tapping it. The marker’s outline will turn to black. Then tap the Add new icon. You will now add a new record to the selected spot.
You can always cancel your selection by clicking the X icon.
Please note, that the recommended next step’s icon is always highlighted in blue.

Notes and warnings for adding new spots or records - GPS accuracy
GPS accuracy is shown at the bottom of the screen.
If the GPS accuracy is more than 100 m, the indicator will turn red.
If the accuracy is more than 200 m, a new spot cannot be added based on current position (A method) The GPS icon will turn red, and an error message will appear.
In case the GPS accuracy is too low, it is still possible to add a new spot by the adding new spot elsewhere on the map (B method) or by adding a new record to an existing spot (C method).

Notes and warnings for adding new spots or records - Close spots
A warning message will pop up in case you try to add a new spot either by GPS (A method) or by adding new spot elsewhere on the map (B method) and there is an already existing closely located (<100 m) spot on the map.
There are three options to choose from.
- You can continue with your selection (YES) if you are certain that you want to add a new spot (not recommended),
- or you can cancel your progress (CANCEL) and go back to spot selection,
- or you can activate the nearest existing spot on the map (ACTIVATE THE NEARBY SPOT).

Recording hydrological conditions
After you pressed the Add new icon at the Map screen, you are moved to the Conditions screen. Firstly, you must select from the three condition options (Flow / Disconnected pools / Dry) the one which describes the site’s hydrological status the best.
In case you are adding a new spot, then you can enter its name. If you are adding a new record to an existing spot, then the name is already filled in.
After that, you can take a photo of the current conditions by clicking the Photo icon and pressing the Shutter button. You can take several photos for a spot/record.
Both entering the point's name and taking a photo are optional, however highly recommended steps. If you try to save a spot/record without a photo, a warning message will pop up to ask if you want to proceed with or without a photo.
Just as before, you can always cancel your progress by clicking the X icon.

Saving spot or record
If you are ready with all the processes, you can save your record by clicking the Save icon.
After that, you will be redirected to the Starting screen, where you can choose to add another spot or record or upload your saved items by clicking the Upload items button. It is possible to add more photos (shutter icon) to already saved items before uploading. You can also delete (trash bin icon) the saved items in case you do not want to upload them.
Downloadable tutorials
Downloadable versions of the tutorial are available in .pdf in the following languages.
- Czech/Čeština (updated on 18/09/2024)
- English (updated on 18/09/2024)
- French/Français (updated on 18/09/2024)
- German/Deutsch (updated on 18/09/2024)
- Greek/ελληνικά (updated on 18/09/2024)
- Hungarian/Magyar (updated on 18/09/2024)
- Polish/Polski (updated on 18/09/2024)
- Serbian/Srpski (updated on 18/09/2024)
- Spanish/Español (updated on 18/09/2024)
Contact information
.jpg)
For general issues and data related questions:
Amélie Truchy:
Post-doctoral researcher at Researcher at National Research Institute for Agriculture, Food and the Environment (INRAE).
citizenscience@dryver.eu
For technical problems:
Andor Tamás
dev@dryver.eu